티스토리 뷰
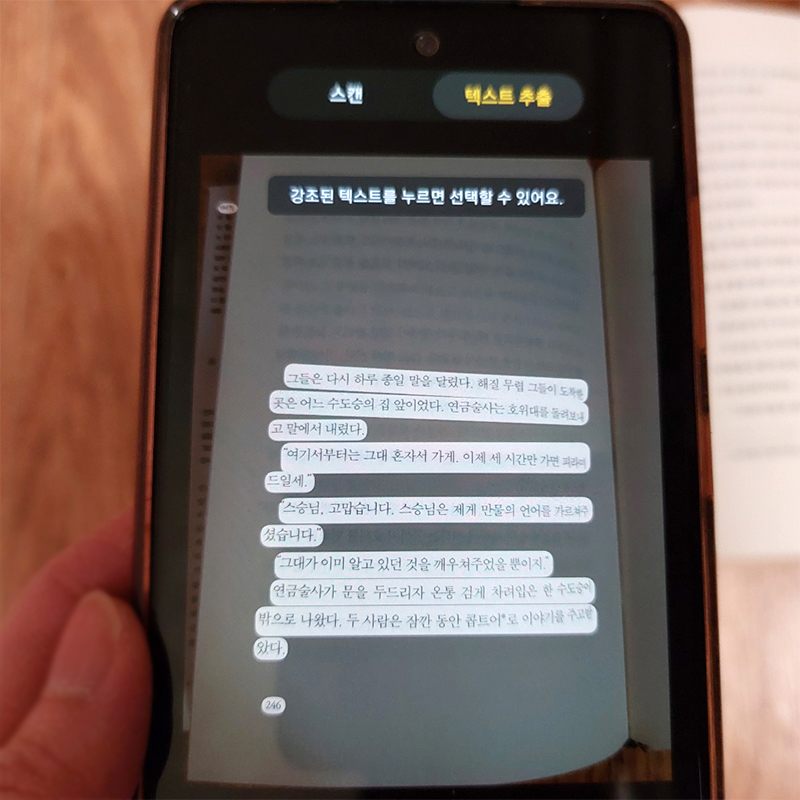
문서를 작성할 때 텍스트를 그대로 추출해서 타이핑을 쉽게 하고 싶을 때가 종종 있습니다. 그동안에는 앱을 설치하고 사용해야 했었는데 갤럭시 스마트폰도 자체 카메라 기능으로 문서를 텍스트화 할 수 있게 되었어요.
저도 신기해서 사용해 봤는데요. 사용해 본 결과 오타가 생기기는 하지만 비교적 편하게 사용할 수 있었습니다. 그런데 사용해보니까 사진을 찍는 문서도 아직까지는 오류가 보이는 것이 있어서 문서 형식도 제한이 있는 것 같았어요. 사용해 보면서 느꼈던 장단점을 적어보겠습니다. 그럼 시작해 볼까요.
갤럭시 사진 텍스트 추출 방법
갤럭시 카메라 사진 텍스트 추출 방법
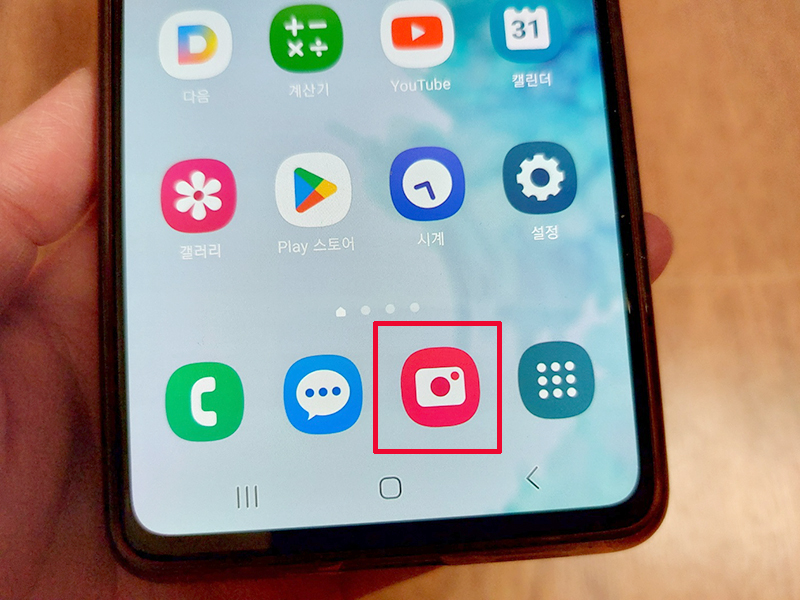
우선 사진을 찍을 문서를 준비하고 갤럭시 스마트폰에서 카메라를 선택해서 실행해 주세요.

저는 책을 선택해서 사용해 봤습니다. 카메라로 초점을 잘 맞춰서 화면의 오른쪽 아래에 있는 [ T ] 아이콘을 눌러줍니다. 이 아이콘은 사진을 찍을 때 텍스트를 추출해 주는 기능을 해줘요.

잠시 기다리면 위의 사진처럼 텍스트 부분이 흰색 음영으로 마킹돼서 강조되어 있는 걸 볼 수 있어요.
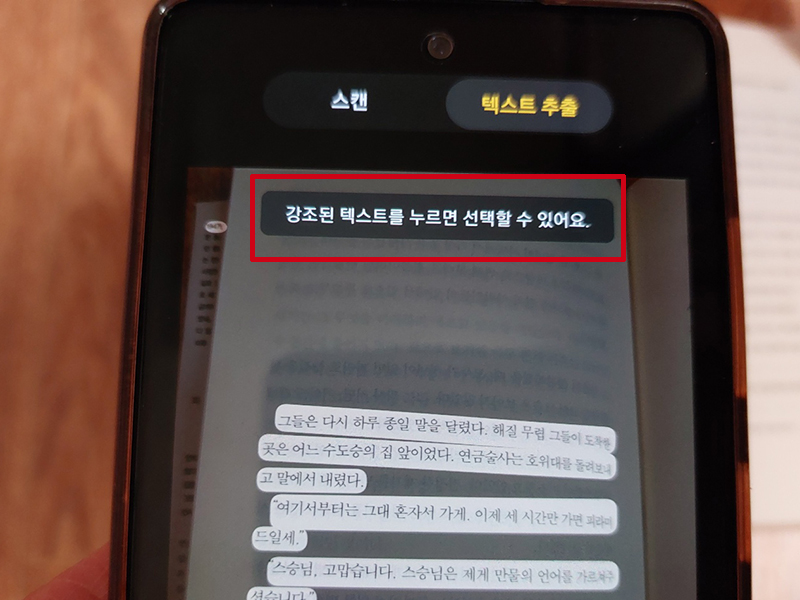
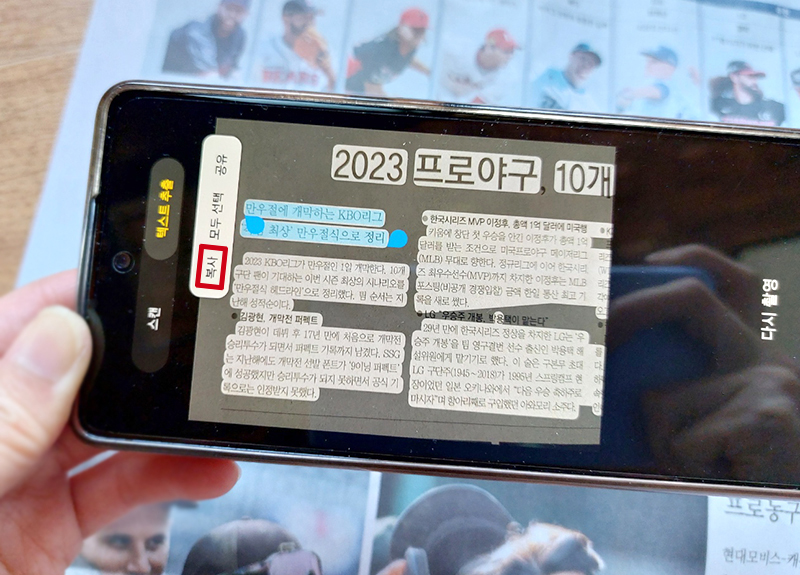
[강조된 텍스트를 누르면 선택할 수 있어요] 설명대로 흰색 음영으로 마킹되어 있는 부분 중 원하는 단락이 있으면 그 부분만 손가락으로 눌러 움직여서 선택해 준 뒤 복사를 눌러주세요.
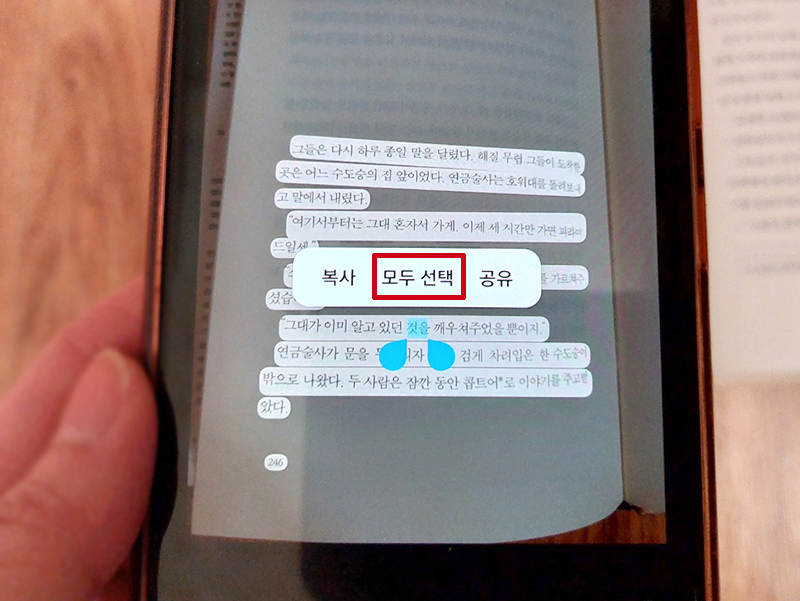
문서 전체를 선택하고 싶다면 단어 중 하나를 눌러준 뒤 모두 선택을 눌러줍니다. 저는 모두 선택을 눌렀습니다.
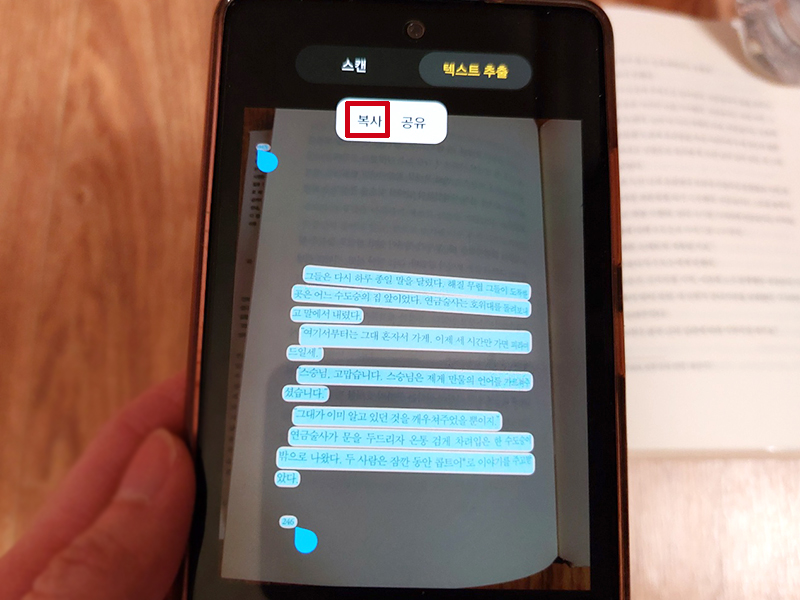
글자가 모두 선택된 것을 볼 수 있어요. 상단에 복사를 눌러주세요.

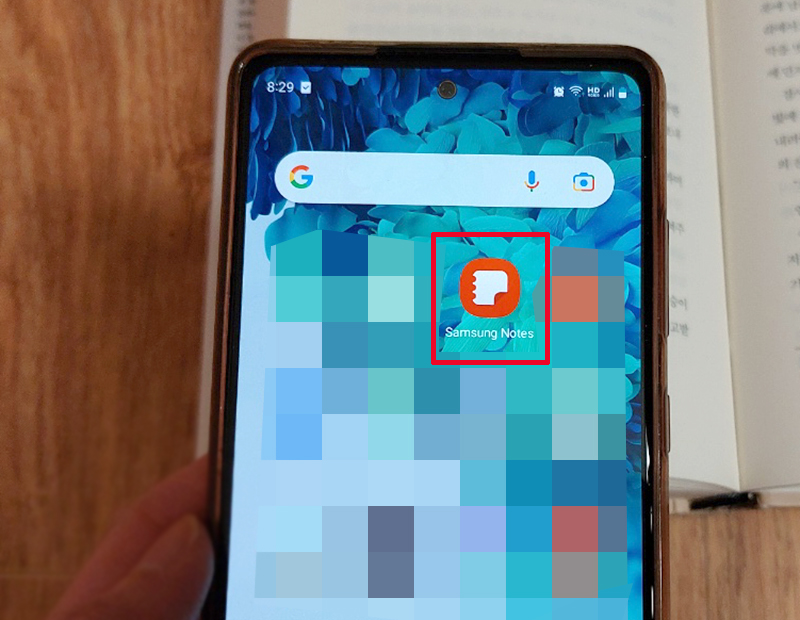
카메라 기능을 종료한 뒤 노트앱(메모장)을 선택해 주세요.
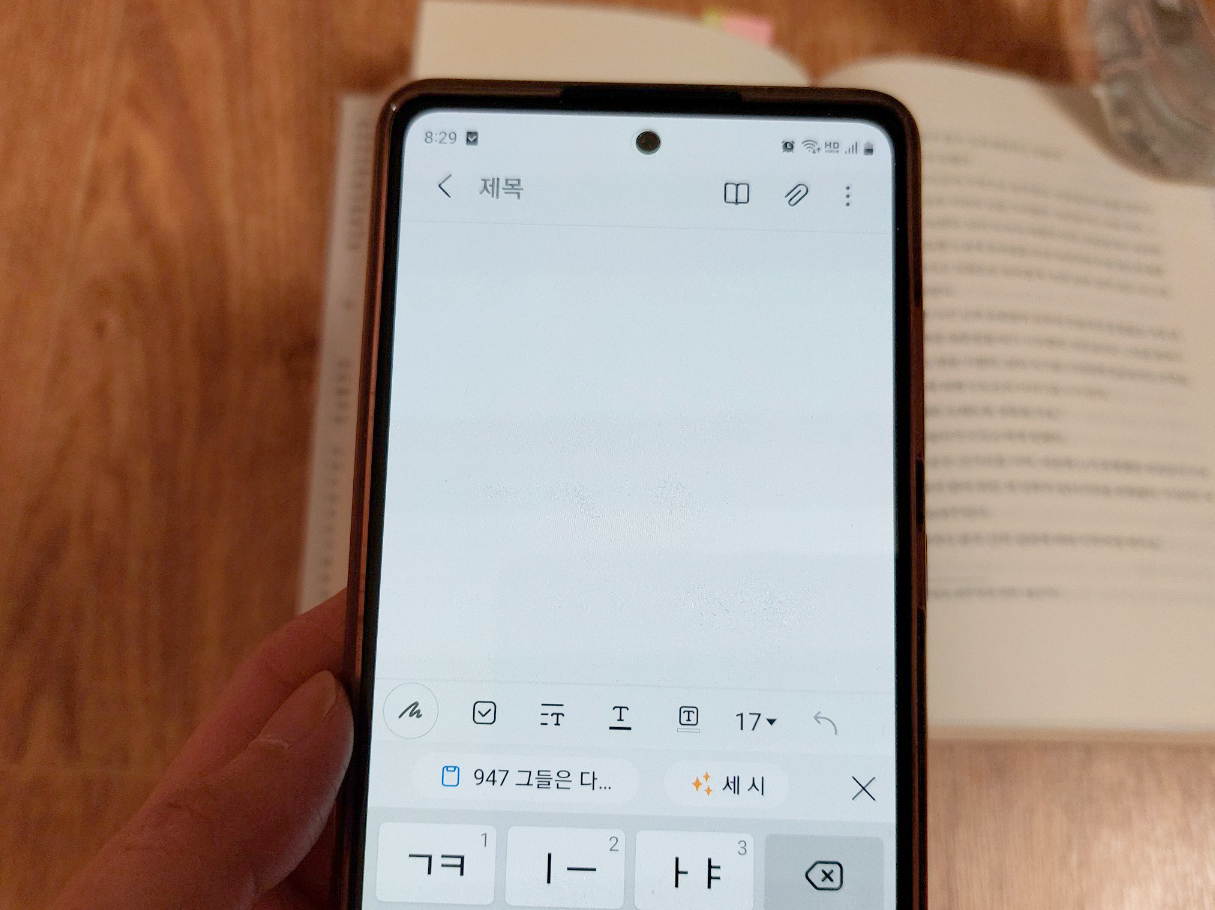
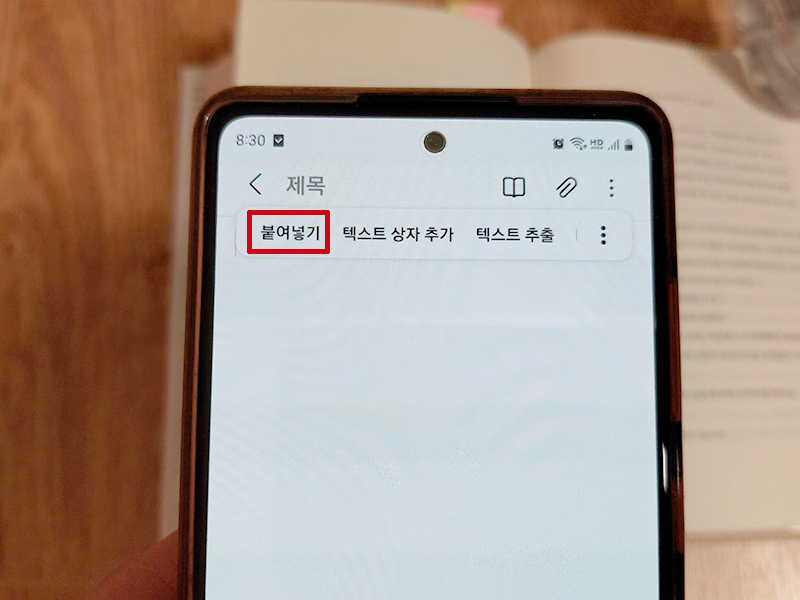
노트(메모장) 빈 공간을 꾹 눌러서 붙여넣기를 선택해 줍니다.
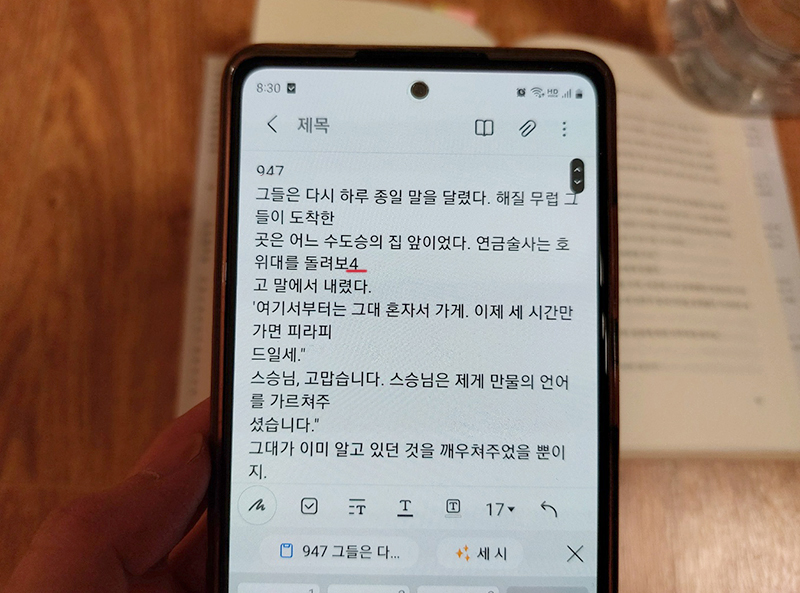
카메라로 찍었던 책 사진의 텍스트만 추출되어 문자가 복사된 것을 확인해 볼 수 있습니다.
복사된 문자를 제가 책의 내용과 비교해 보면서 살펴봤는데요.
책의 단락에 따라 사진이 찍히니까 띄어쓰기가 안되어 있는 것과, 오타가 살짝 보였어요. 그래도 이 정도면 아주 편리하게 사용해 볼 수 있을 것 같아요.
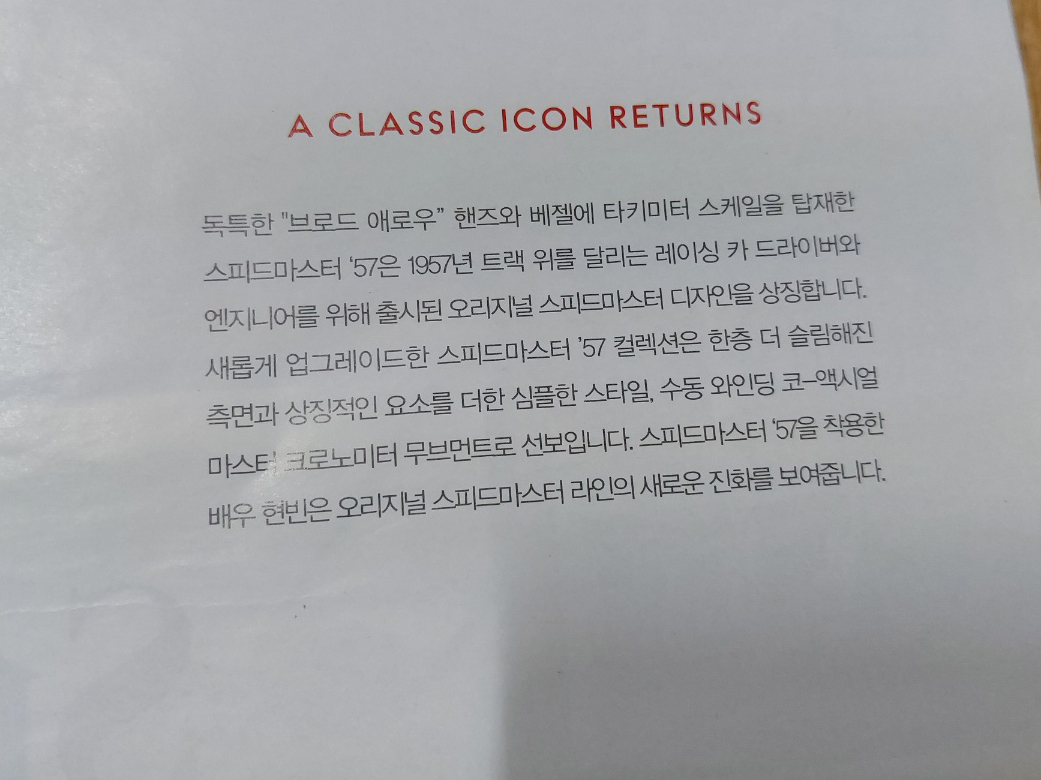
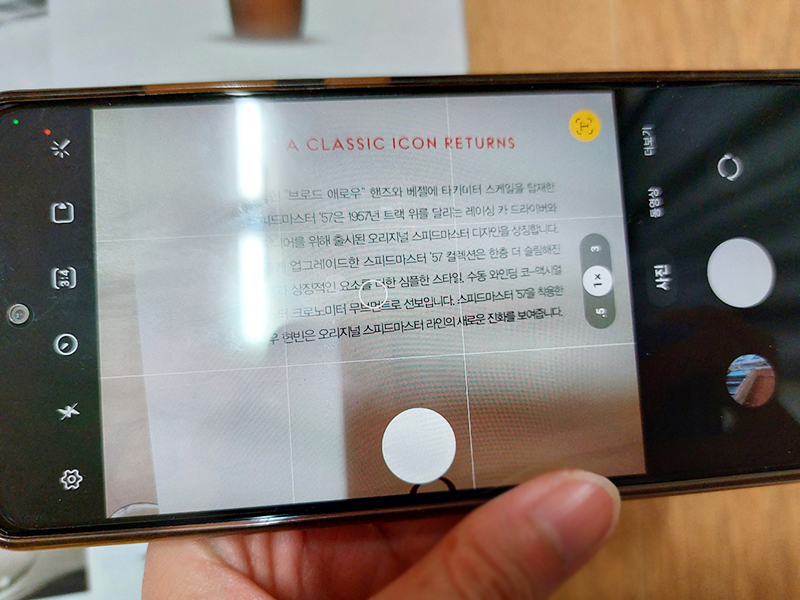
영어와 함께 있는 잡지에 적힌 문장도 같은 방법으로 테스트해 봤는데요.
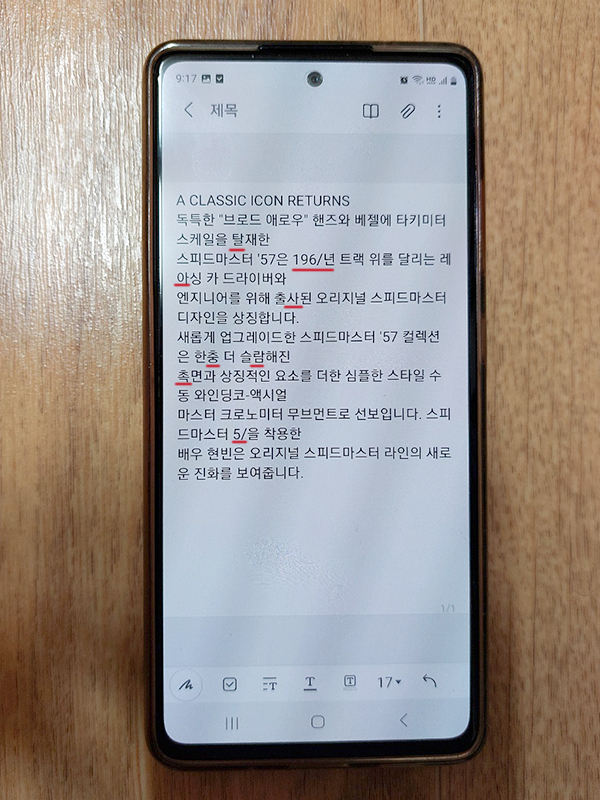
영문은 짧아서 그런지 오타가 안보였고요. 한글은 조금씩 오타가 보였어요.
텍스트화를 한 뒤 오타는 한 번씩 체크해줘야 할 것 같아요.
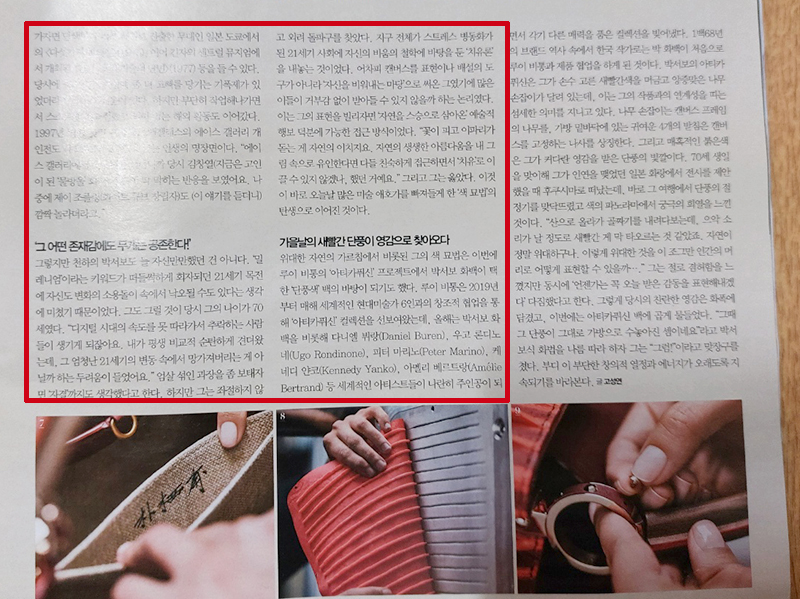
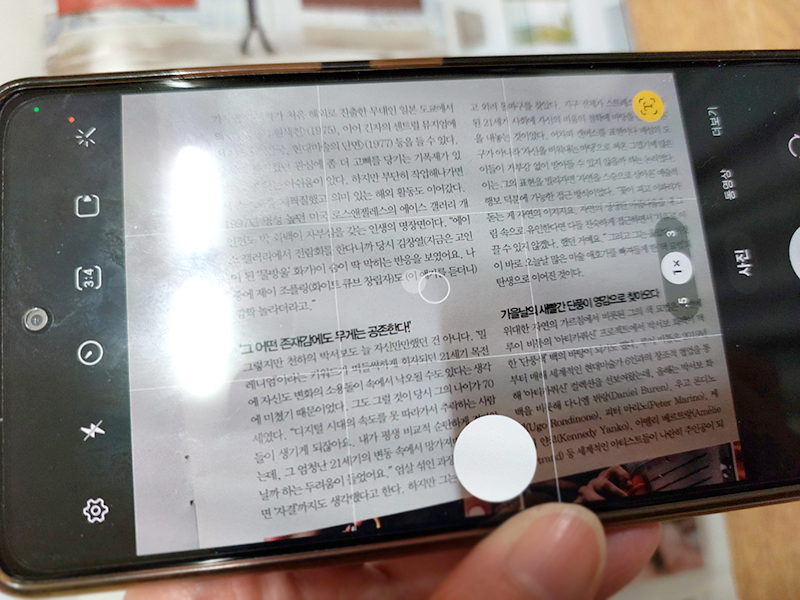
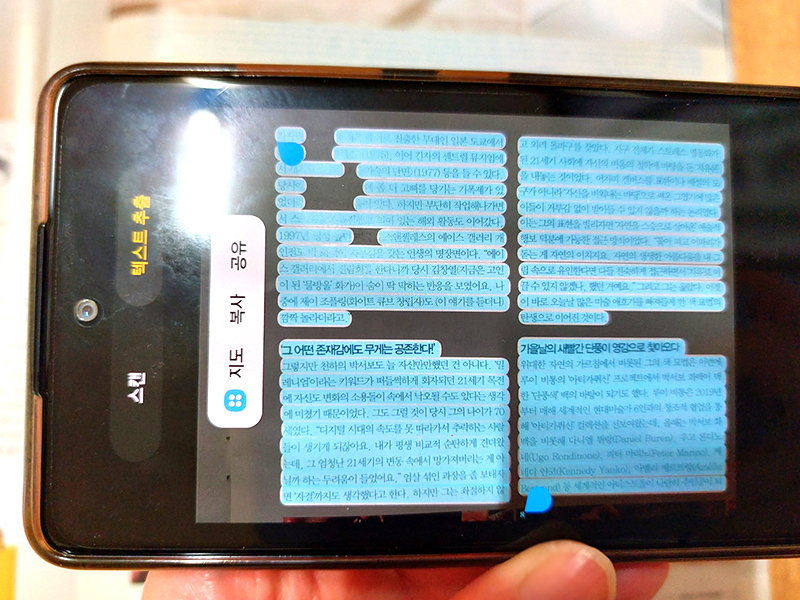
요렇게 신문처럼 단락이 되어 있는 텍스트도 테스트해 봤습니다. 과연 어떻게 나올까요!
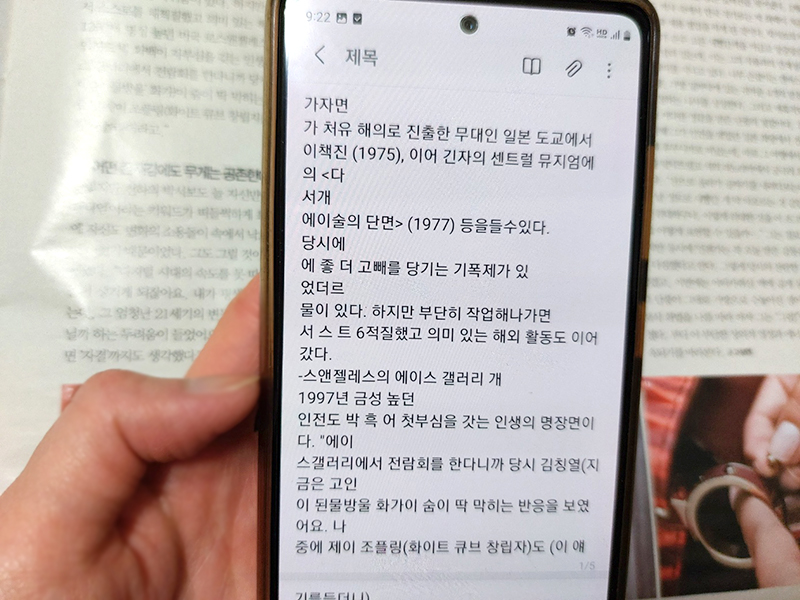
복사해서 붙여넣기 해보니 글이 단락별로 연결되지 않고 텍스트화가 되어서 문장이 부자연스럽고 이상하게 나왔어요.

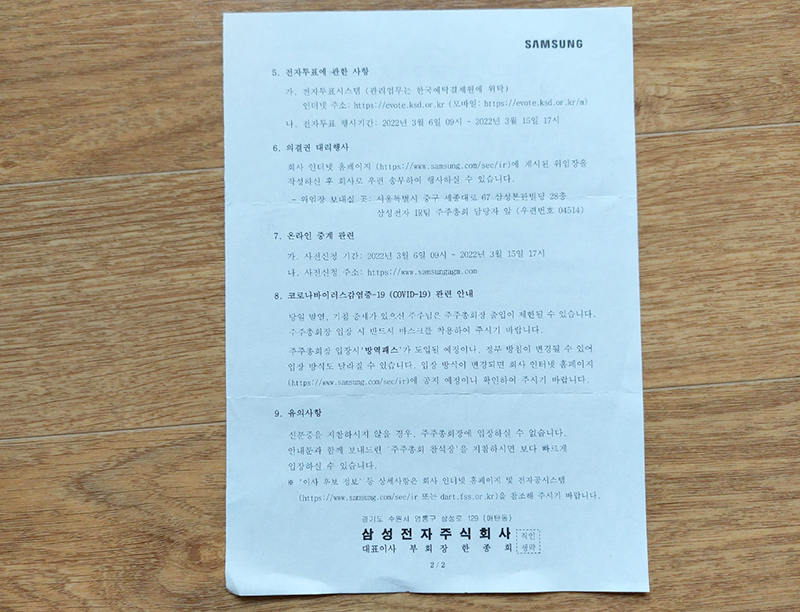
그래서 갤럭시 사진 텍스트 추출할 때는 책이나 서류처럼 한 페이지씩 문장으로 되어 있는 텍스트를 추출할 때 도움이 될 것 같습니다. 사진을 똑바로 해서 선명하게 필요한 텍스트를 잘 찍어야 오타를 줄이는데 좋을것 같고요.
앱 사용 없이 사진으로 텍스트를 추출할 수 있는 것 자체가 스마트폰 기술 발전이 놀랍다고 여겨졌는데요. 앞으로 차츰 개선되어 더 좋아질 거라 생각됩니다. 필요하신 분들에게 도움이 되었다면 좋겠네요. 읽어주셔서 감사합니다.
'식품 건강 생활정보' 카테고리의 다른 글
| 헤어 드라이기 탄내 원인 드라이어 올바른 사용법 (0) | 2023.04.26 |
|---|---|
| 사랑니 발치후 식사 술 커피 음식 복용 주의사항 (0) | 2023.04.15 |
| 햇반 데우기 시간 전자레인지 없을때 끓는물 데우는법 (0) | 2023.03.30 |
| 녹내장 증상 원인 치료 서울 녹내장 명의 (0) | 2023.03.23 |
| 쇼츠 피드 광고 사용 설정 방법 Shorts 광고 수익 배분 방식 (0) | 2023.03.22 |
